- Setting Up Zimbra Calendars For Mac Windows 10
- Setting Up Zimbra Calendars For Mac 2018
- Setting Up Zimbra Calendars For Macbook
Zimbra’s new realtime backup and restore engine backs up every single item and event on your server with split second precision. Avoid data loss using atomic and ever-consistent algorithms, while still saving disk space — up to 50% — thanks to an intelligent deduplication and compression system. Open the Accounts tab and select Add account. Select Microsoft Exchange ActiveSync for the account type (Note: on earlier versions of Android this may be called 'Corporate' or 'Corporate Sync') and select Manual Setup. Input your credrentials and ensure the 'exchange server' is set as zimbra.egr.msu.edu.
Zimbra Faculty & Staff Email Collaboration Suite Setting up Zimbra calendars in iCal for Mac 1. Click the iCal icon on the Dock or Launchpad. Click iCal in the top menu. Figure 1 - Top Menu. From the dropdown menu that appears. The Preferences window appears. The Accounts window. IMPORTANT: For better performance instead of using ActiveSync on Outlook on Windows 10 set up the Zimbra connector for Outlook (Windows). This feature is only available on our Pro-level mailboxes. ActiveSync works well for Outlook for Mac. In Outlook 2019 with the latest Office 365 Make sure to do a manual setup.
General
- How do I create a desktop shortcut to Zimbra?
- How do I remove snippets of an email message from the email Subject line?
- Click on the Preferences Tab.
- Click on the Mail option.
- Under the Displaying Messages section next to Message Preview, un-check the Display snippets of messages in email list.
- How do I find out what a tab or an icon represents?Hover over of the tabs and icons with the mouse cursor to read a brief pop-up explanation. Use this technique whenever you forget what an icon or tab represents.
- How can I set Automatic Spell Check in Zimbra?
When using Mozilla Firefox, Google Chrome, Internet Explorer 11, or Safari, incorrectly spelled words will be shown underlined but will not be fixed automatically. You can right-click the word (Control (^) click on Mac) and select the correct spelling.
You can also set mandatory spell checking to occur before sending a message in Zimbra:
1. Click on the Preferences Tab.
2. Select Mail from the left side navigation bar.
3. Under the Composing Messages section, click the checkbox next to Mandatory spell check before sending a message.
4. Click Save.
- What is the best web browser for Zimbra?The Web clients for Zimbra 8 supports the latest stable release of Firefox, Safari, Internet Explorer and Chrome.
- What are the differences between standard & advanced modes?
- The advanced (AJAX) version is a rich client that accomodates 'drag and drop' as well as many other rich user interface features over the standard (HTML) version. The advanced web client works with the newer browsers and the faster internet connections.
- The standard 'html' version is more suited for older browsers and slower internet connections, such as dial-up.
- How can I check the sent email properties to verify if an email has been opened by the recipients?The Zimbra system will not update the sent email folder to reflect if a message has been opened by the recipient.
- How can I retract a sent mail in Zimbra?Retraction is not possible in Zimbra.
- How do I archive my Zimbra email?
Click here for detailed documentation on exporting emails from Zimbra.
PC Users
You can also use Microsoft Outlook to archive your emails. Click here for instructions on archiving mail with Microsoft Outlook.
Mac Users
You can use Mac Mail to archive your emails. Click here for instructions on using Mac Mail to archive emails.
Account Access
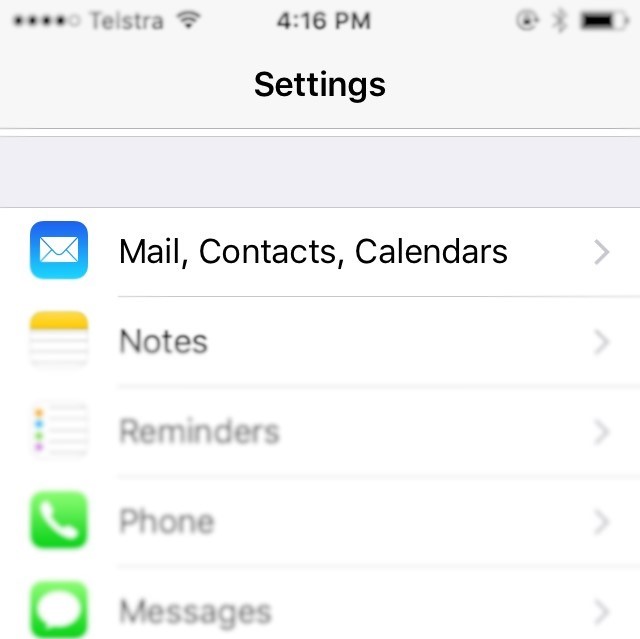
- How do I login to my Zimbra account?
Visit https://email.kennesaw.edu and log into your Zimbra account with your KSU NetID username and password. This is the same combination that you use to log into any KSU NetID service (like D2L Brightspace and Owl Express).
- Open your web browser to https://email.kennesaw.edu
- Enter your NetID in the Username field.
- Enter your NetID password in the Password field.
- Leave version set to Default.
- Click Log In.
- What is my username and password?
Your username and password are the same as your current NetID login password, which is also used for campus PC's, Owl Express, D2L Brightspace, and OwlTrain.
Email Clients & Mobile Devices
- How do I set up my Apple Tablet/Smartphone to accept Zimbra emails?
- What is the default mail client on my computer?
If you are a PC user, you may use Microsoft Outlook 2013 as the default desktop mail client.
If you are a Mac user, Mac Mail will be your default client.
- How do I get the Outlook client installed on my computer?Microsoft Outlook is automatically installed on your computer when it is configured with Windows 7 and Office 2013. From your computer start menu, select Outlook and login with your NetID credentials. If prompted for server information, enter email.kennesaw.edu. If needed, refer to these detailed instructions on connecting Outlook with your Zimbra account. If you need additional assistance, call the KSU Service Desk at 470-578-6999 or send an email to service@kennesaw.edu.
Calendars & Appointments
- How do I print my Zimbra calendar?
1. Click the Calendar tab.
2. Click the Print Calendar button (printer icon).
3. The Print Calendar window opens. Click the checkbox of each calendar that you want included in the printout.
4. Select a date range for your printout.
5. Next to Print View, select a View for the view of the calendar(s) that you want printed (Day, Week, Month, etc).
6. Set the hours for your printout.
7. Click Print.
8. In the Print dialog box, select the printer you want to send the print job to.
9. Click OK.
- How do I verify that an appointment is accepted?
When you create the appointment, click the Options icon in the appointment toolbar and make sure that the Request Responses option is selected. When recipients accept or decline the appointment, you will receive an email notifying you of which recipients accepted or declined your appointment.
- How do I accept an appointment?
The Zimbra Inbox or Calendar can be used to accept or reject a meeting invitation. In the Zimbra Calendar, meeting requests will appear in the boldest shade of your calendar’s default color until you acknowledge them.
To Accept from Inbox
Open the meeting invitation and click on the Accept, Tentative or Decline button.To Accept from Calendar
To accept a meeting request from the Calendar: Right‐click on the meeting entry and select Accept, Tentative or Decline.
Contacts
- How do I access the Global Address List?
- Click on the drop-down arrow that is to the right of the search field search Bar.
- Select University Contacts from the pull-down menu.
- Type in the name of the person you are looking for in the search bar.
- Click on the Search button to the right of the search bar.
- How do I create a new contact in my address book?
- From the Contacts tab, click the New Contact button.
- In the New Contact window, enter contact information in the appropriate fields.
- Click the File As button and select how you want to file the contact in your list.
- Click the Location button and select the address book in which you want to store the contact.
- Click Save.
- How to create an email group?
1. Select the Contacts tab.
2. Click on the drop-down arrow on the New Contact button and choose Contact Group.
3. Type a name for your group in the Group Name field.
4. Select the address book to which you want to add the Contact Group from by clicking the Location drop-down list.
5. Enter a name in the Find field.
Signatures
- How do I create my email signature file?
- Click on the Preferences tab.
- Select the Signatures option from the left navigation bar.
- Click on the New Signature button.
- In the Name field, type in a name for your signature (e.g. 'formal signature' or 'casual signature').
- Type your signature in the larger box below.
- Select Format As HTML from the Format As drop-down to enable the format options toolbar.
- Click on the Save button.
- How can I create multiple signatures?
- Click on the Preferences tab.
- Select the Signatures option from the left navigation bar.
- Click on the New Signature button.
- In the Name field, type in a name for your signature (e.g. 'formal signature' or 'casual signature').
- Type your signature in the larger box below.
- Click Save on the toolbar.
- Repeat these steps to create multiple signatures.
- How can I make my signature appear in my composed emails by default?
1. Click on the Preferences Tab.
2. Select the Signatures option from the left navigation bar.
3. In the Using Signatures section, select the signature you wish to use for New Messages and for Replies & Forwards from the respective drop-down menus.
4. Next to Signature Placement, choose to display the message Above or Below the included messages.
5. Click Save on the toolbar.
Spam
- How do I report a Spam email to be sent to Junk?
Zimbra uses an automatic filter which will eventually label messages in the Junk folder as spam. Spam emails received in your inbox should be moved to the Junk folder. To do this, click and hold on an email and drag it to the Spam folder.
Note: Do not put legitimate emails in the spam folder as they will be labeled SPAM by the Zimbra system.
- How do I report that an email is not a spam email?
The Zimbra system should be notified if an email is mistakenly listed as spam and placed in the Junk folder. To do this:
- Open the Junk folder to view the emails listed as spam
- Left-click once on the email you wish to report as not spam
- Click the Not Spam button on the toolbar above the list of emails
Please contact the Service Desk if the email continues to be labeled SPAM.
Sending/Receiving Emails
- How do I send an email to a group without listing the names of the individuals in the email?To send an email to a group created in Zimbra without showing any of the recipients' emails, you can add the name of the group to the BCC field instead of the To field.
- How do I read my messages in HTML?
- Click on the Preferences tab.
- Click on the Mail option from the left navigation bar.
- Under Display Mail, select the 'As HTML (when possible)' radio button.
- How do I send an email to all KSU employees?
Zimbra is not the tool to reach all employees on campus. Please use KSU Inform. You can post your campus announcements at https://inform.kennesaw.edu.
- What is our default send and receive attachment size?UITS recommends not to attach any file larger than 20mb. For files that exceed this please use files.kennesaw.edu and create a link. Click here for detailed instructions on sharing files using files.kennesaw.edu.
Resource/Proxy & Shared Accounts
- How do I access a resource/proxy account?
Resource and proxy accounts are now standalone email accounts in Zimbra.
The person who “owns” the resource/proxy account has the authority to share access to the folders, address books, calendars and task lists.
Note: Shared users can only send emails on behalf of the shared account.
To access your resource/proxy account, go to https://email.kennesaw.edu and log in using the username and password assigned to the account.
- How do I share a resource/proxy account?
Sharing Items
The procedure is the same for sharing folders, address books, calendars, and task lists in Zimbra.
1. Click the appropriate Application tab for the type of item you want to share (e.g. Contact).
2. In the Overview Pane, right‐click the item that you want to share. (Mac users: hold the Control key and select the item you wish to share).
3. Click Share (Item) on the pop‐up menu.
4. The Share Properties window will open. Enter the email address of the person(s) with whom you are sharing in the Email box.
5. In the Role area, click the radio button next to the permissions that you want to set for the share.
6. In the Message area, click the drop-down and select the type of message that you want to send to those with whom you are sharing the item.
7. Click OK.
Accepting Access to a Shared Item
If you receive an email notice that you have been granted access to share another person's calendar, folder, or address book for instance, you can accept or reject the shared item. If you accept the shared item, the item displays in your item list.
1. Open the email message that contains the Shared Item information.
2. Click on Accept Share at the top of the email message.
3. The Accept Share window opens and describes the role granted to you.
4. Before you accept, you can customize the item name and select a color for the item.
5. Check the Send mail about this share to send a confirmation back to the Grantor.
6. Click Yes. The new shared item is added to your list.
Note: Clicking Decline Share will bring up the Decline Share window where you can send a response to the Grantor that you are declining the share.
Revoking a Shared Item
1. To remove access, right-click on the shared item and left click on Edit Properties. (Mac users: hold the Control key, select the folder, click on Edit Properties).
2. The Folder Properties window will open. Click Revoke next to the share you wish to revoke.
3. The Revoke Share window opens. You can choose to send an email that informs the person that the shared item has been revoked.
Note: The owner can also share the password for the resource account. In this case, every one that logs in using the resource name and password will have complete access to the account.
Modifying a Shared Item
1. To edit access, right-click on the shared item and left click on Edit Properties. (Mac users: hold the Control key, select the folder, click on Edit Properties).
2. The Folder Properties window will open. Click Edit next to the share you wish to edit.
3. The Share Properties window will open. Make any changes necessary and click OK.
- How do I send email from shared account?The owner of the Shared Account logs into the account and sends and receives email just like any other Zimbra email account. The shared users’ emails will state “on behalf of <Resource Account Owner>'. The users with whom the account is shared can only reply and forward.
- How can I proxy to another account in Zimbra?
Zimbra does not have a Proxy feature. Instead, information sharing is done by setting up Shares.
To access a folder or a calendar in another account, you must ask the account holder to share the item with you. The procedure is the same for sharing folders, address books, calendars, and task lists in Zimbra. (See steps listed above to share items)
Once a share has been created for you, you will receive an email notice that you have been granted access to share another person's calendar. You can accept or reject the shared item. If you accept the shared item, the item displays in your item list. (See steps listed above to share items)
Advanced Features
- How do I create a rule in Zimbra?
Email filtering allows you to define rules to manage incoming email. Filtering applies a set of rules to incoming email and then executes a specified action.
To create a filter:
- Click the Preferences tab on the main toolbar.
- Select Filters from the left navigation bar .
- In the Filters window, click Create Filter.
- The Add Filter window appears. Enter a descriptive name for the filter in the Filter Name field.
- Next to If any/all of the following conditions are met, select either any or all.
- Click the Subject button and select the field to use in the condition.
- Click the Contains button and select the 'operator' to use in the condition.
- In the blank box, enter the text or number to be used to compare with that of incoming messages.
- If you need to create additional conditions, click the '+' button and repeat steps 6 through 8.
- Under Perform the following actions, click the Keep in Inbox (actions) button and select the action that you want the filter to execute. Some actions require an additional selection to be made, such as selecting the folder into which to move items.
- If you need to create additional actions, click the '+' button and repeat step 10.
- Click OK.
- Is there a Zimbra notify?
No, Zimbra does not have the new email notification capability. However, you can set action to occur when new email arrives.
- Click on the Preferences tab.
- Select the Mail option from the left navigation bar.
- Under the Receiving Messages section, select your preference next to Message Arrives.
- How do I compose a message in HTML?
- Begin composing a new email message.
- Click the Options button on the top right of the message composing window.
- Select Format As HTML. HTML formatting options are now available in this email message.
You can also set your preferences to automatically compose a new email in HTML.
- Click on the Preferences tab.
- Click on the Mail option from the left navigation bar.
- Under Composing Messages next to Compose, select the As HTML radio button.
- How do I change my email refresh rate? (every 5mn by default)
- Click on the Preferences tab.
- Select the Mail option from the left navigation bar.
- Under the Displaying Messages section next to Check New Mail, click on the drop-down arrow to select desired increment
Intro
This document will walk you through how to setup Mac OS Mail for your new Zimbra account on Daedalus. If your mail account is being migrated from Amber to Zimbra, you should refer to this document instead. The screenshots here are for Mac OS 10.7 (Lion), but the basic settings here should apply to pretty much any version of Mac OS.
Initial Setup
If this is the first time that you have setup Mail, or you are relaunching it after having deleted any previous accounts, you will be greeted with the following screen. Enter your name, email address and your email password for the Zimbra server.
Next, select IMAP as your Account Type. The Description field can be set to whatever you want, this is what your mailboxes will be listed under in the Mail program (and can always be changed later). The Incoming Mail Server should be set to daedalus.mgh.harvard.edu and your Username should be set to the same as your email address.
For the Outgoing Mail Server enter daedalus.mgh.harvard.edu and check the Use Authentication box. The Description can, again, be an arbitrary name.
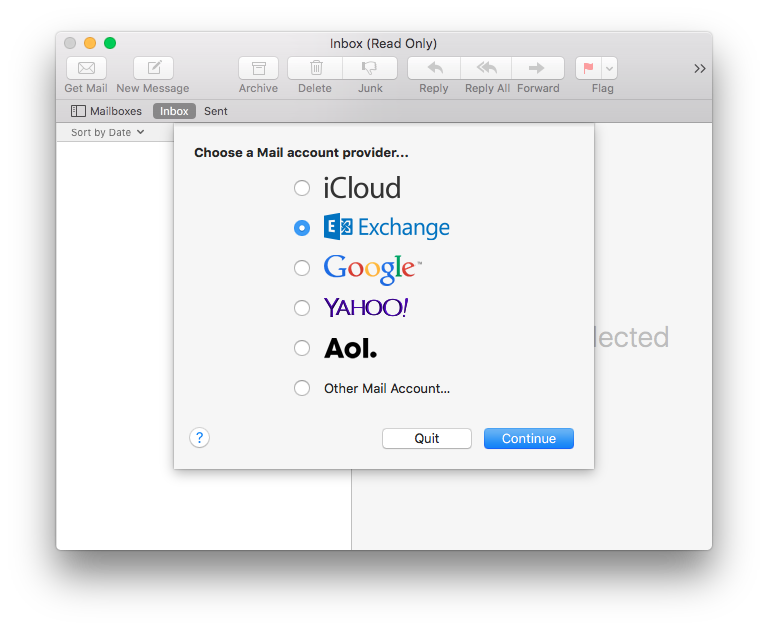
You will now get a summary of your account settings, which ought to look something like the following. Go ahead and click Create to get on with the final setup steps.
Final Setup
If you are running Mac OS 10.7 (Lion), and don't have any mail yet, you are going to get a pretty bare screen. We need to to configure some of the mail folder settings, so to see them you will need to click on the Show button (circled in red).
This expands your mailbox listing so you can see all of the other folders that exist in your mailbox. If this is a brand new account, you are just going to see six additional default folders under your account description: Chats, Contacts, Emailed Contacts, Junk, Sent and Trash. The first three of these should just be ignored, but the last three need to be properly configured in Mail.
The first step is to go into your Preferences... under the Mail menu and select the Accounts tab. Here is where you can change the server Description or how your Full Name is shown if needed.

Click on the Mailbox Behaviors tab. You should select the Store junk messages on the server option and set an age at which they should be automatically deleted. You should also confirm that the age at which Sent and Trash messages will be deleted are to your liking.

Go to the Junk Mail tab and choose the option When junk mail arrives to Move into the Junk mailbox and confirm the choice. At this point you can close out the Preferences.
Setting Up Zimbra Calendars For Mac Windows 10
The next steps are to properly map your Sent and Trash folders (the Junk one was taken care of when saving Junk on the server was enabled). Select your Sent folder in the left sidebar then go to the Mailbox menu and select Use This Mailbox For > Sent. Repeat the same process for the Trash folder, only Use This Mailbox For > Trash.
Setting Up Zimbra Calendars For Mac 2018
When you are all done, your Mail window should look like the following:
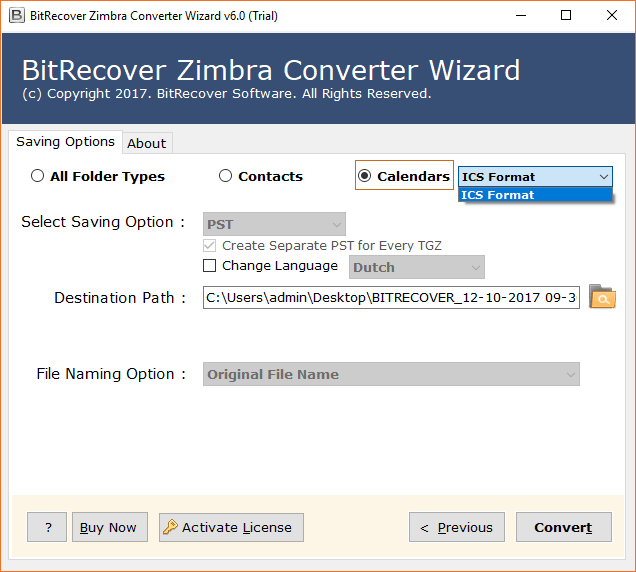
Setting Up Zimbra Calendars For Macbook
At this point your Zimbra account is fully configured in Mail. If you want, you can go back into the Preferences and do things like creating signatures and such. Otherwise, you are good to go.