Summary: Trying to convert your HEVC (H.265) video? All you need is a decent HEVC converter. In this article, we'll focus on the best H.265 converter – VideoProc, and how to use it to convert HEVC to or from H.264, MP4, and other prevalent codecs in lightning-fast speed.
High Efficiency Video Codec (HEVC), also referred to as H.265 and MPEG-H Part 2, has never been more popular than it is today. 43% of the respondents in a survey made by Bitmovin in 2019 said they currently use the HEVC codec. The prosperity of this high compressed codec owns much to the support from the leading hardware, software, and digital ecosystem companies. The number of the installed base that can decode HEVC in 2020 is around 3.644 billion from estimated. This includes recent iPhone devices that can capture and receive HEVC videos, the majority of the action cameras, and drones, etc.
H.264 Codec free download, and many more programs. H.264 Codec free download, and many more programs. Apple Mac event. Xbox Series X availability. Black Friday sales. Apple's new MacBooks.
However, the license fee for using the HEVC codec in hardware, software, and contents are far more expensive than its older brother H.264, let alone open source ones like VP8 or VP9. Besides, the popularization of a new industry standard codec often takes years. It's still uncertain whether HEVC can be the next standardized video codec. Thus, before that, many companies still have concerns about making this high-priced investment. Browsers like Google don't natively go compatible with HEVC, most of the video editing software and media player still get some trouble to process HEVC files, such as
- • can't view GoPro footages,
- • iPhone video won't play on vlc,
- to name a few.
- You can use the codec without any limitations. The codec supports 8 and 10bit color depth, alpha channel, resolutions up to 4K (SD, HD, 2K, but even any format like e.g. Grass Valley HQX Codec Pack for Win (Version: 8.50, exe, 37,9MB) Grass Valley HQX Codec Pack for Mac (Version: 1.05, exe, 0,5MB).
- If you open an HEVC video in QuickTime Player on your Mac, you can choose File Export As, then save to H.264 by making sure the HEVC checkbox isn’t selected. Importing this media via USB When you import HEIF or HEVC media from an attached iOS device to Photos, Image Capture, or a PC, the media might be converted to JPEG or H.264.
- Firefox for Mac & H.264 videos: a Fix is in Sight. Fact that Mozilla had an open web philosophy and wanted to remain unencumbered by the royalty payments required by the H.264 video codec.
And the easiest solution to all HEVC related errors is: Take a solid HEVC converter to change HEVC to MP4 H.264. In fact, whether you intend to convert HEVC to another more compatible format or transcode a video to HEVC for shrinking size, you'll need a reliable HEVC converter.
VideoProc HEVC Converter - Change HEVC from/to 420+ Formats
After testing dozens of video converter software in the market, we realize the best HEVC converter for both PC and Mac is VideoProc. With it, users can convert HEVC to H.264, AVI, AV1, MOV, MKV, VP8, VP9, WebM, and another 420+ formats in a few clicks. Need also transcode videos from other formats to HEVC? Things can be done in this HEVC converter in seconds.
VideoProc - The Easiest HEVC Converter with the World No.1 Conversion Speed
- Convert HEVC to H.264, WEBM, MP4, VP8/VP9, AV1, MPEG-2/MPEG-4, MKV, AVI, MOV, and more.
- Losslessly transcode video to X.265: save at least 50% of bit rate while not downgrading quality.
- Customize output properties: resolution, bitrate, sample rate, frame rate, and more.
- Full GPU acceleration: convert HEVC at speed up to 47x faster than real-time play.
H.264 Codec For Mac Download
What Features VideoProc HEVC Converter Your Best Bet?
No Visible Quality Loss: The adoption of the entropy coding[1] for lossless coding of moving pictures, and the support of intelligently switch between All-I (intra-frame) and IPB (inter-frame) compression allows you to convert or compress HEVC while retaining the original picture quality.
High Compression Ratio: Allow to reduce the file size (over 90%). Thanks to the adoption of the latest x265 encoding scheme, VideoProc supports dynamically reconfigured bitrate target for efficiently shrinking videos to small size, and the new option of limit-sao achieves 2% to 10% boost in speed while limiting the artifacts causing by SAO (Sample Adaptive Offsets).
Support 420+ Formats: This versatile HEVC converter comes with the capability to convert HEVC to H.264, AV1, MPEG-2/4, MOV, VP8/9, WebM, and vice versa. It also supports to turn music, audio recordings, and audio tracks in prevelant video formats to any of your desired audio formats including AAC, MP3, OGG, FLV, WMV…
Everything is in One Click: Hit Auto Copy to remux your video for getting 1:1 quality and flash speed, tap 2-pass Encoding to take advantage of VBR (Variable Bitrate) to encode your video in a more accurate, flexible, and bitrate-saving manner.
Rich Editing Tools: Equipped with the basic video editing toolkits, as like, trim, crop, rotate, split, merge, subtitles, filters, deshake, and more, you can polish videos before or after conversion without installing an extra video editor.
Zero Learning Curve: The clean and straightforward interface of this full-featured HEVC converter enables a newbie to change HEVC to MP4, H.264, MPEG-4, MOV, ProRes, MKV, AVI, and vice versa within 3 clicks.
Word No.1 Speed: The support of level-3 GPU acceleration technology[2] enables you to unleash the power of your dedicated AMD, NVIDIA, and Intel graphics card. According to the test, this can bring you a lightning-fast conversion speed - up to 47x faster than the real-time playback while keeping a low CPU usage rate. That's being said, it allows transcode hour's long video in minutes even on less-powerful machines.
How to Convert HEVC to MP4, H.264, AVI, Mpeg-2, VP8, VP9...
Step 1. Add the HEVC video to VideoProc.
Free download and install the best HEVC converter on Windows or Mac computer.
Run VideoProc and click the 'Video' button on the main interface. Click the '+Video' button to import source HEVC Video.
Step 2. Select the output format.
Click on 'Target Format' and select the video format that you'd like to get. In this case, I intend to convert x265 to x264. Therefore, here I click on H.264 MP4.
Note: if there is the need to transcode a video to HEVC, there you should choose HEVC MP4.
Step 3. Start the conversion.
Hit the 'RUN' button to start converting HEVC to H.264.
Bonus: How to Customize the Output File Properties When Converting HEVC?
Suppose you need to take Full Control over the output quality. In step 2, you can click on the gear icon on aside of the chosen target format. This will lead you to the property settings panel.
- There you move the cursor on the quality slider left/right to quickly adjust the video size and quality.
- Increase or decrease the value for the option of bitrate to downgrade or enhance the quality.
- Set up the desired frame rate, resolution, aspect ratio, sample rate, audio codec for the corresponding options.
- After you made the proper settings, click on 'Done'.
Additonal Way 1: Take HandBrake Free HEVC converter
HandBrake is a free and open-source video converter program runs on Windows, Mac, and Linux. It comes with the capability to convert HEVC videos to H.264, MPEG-2, MPEG-4, Thera, VP8 and VP9, and vice versa.
It is a feature-rich HEVC converter. However, the plethora of difficult jargon, out-of-date interface, and limited output container options (MKV, MP4, AVI) are just a few of the things that have led me and many other beginners to oft-favor a certain other HEVC converter. Too many redundant steps are required by Handbrake to batch convert HEVC videos, and the extremely unstable performance are also biggies.
How about it's convesion speed? Is HandBrake a CPU hog?
When I converted a 40 seconds HEVC with the bitrate of 4042kb/s, and resolution of 1920x1080p to H.264 MP4 by applying the default setting of HandBrake and VideoProc,
HandBrake took 43 seconds 👎 to get the things done, and VideoProc spent only 18 seconds 👍;
HandBrake blasted up the CPU usage rate to 90%, In the same case, VideoProc took advantage of the GPU acceleration that barely occupies the CPU resource.
How to Convert HEVC Video with HandBrake?
Step 1. Launch up HandBrake video converter on your PC or MAC. Drag the source HEVC video that you'd like to convert and drop it to Handbrake. The process is the same if need to convert a video that comes with another format. You can also click on File and then select the original file to load it up to Handbrake.
Step 2. On the main interface, change the video container from MP4, MKV, and AVI if necessary. After that, click on 'Video' to enter a new section. Unfold the drop-down box of 'Video Codec', you'll be given H.264, HEVC 8-bit/10bit, MPEG, and some other codec options. Click on the target codec.
Step 3. You can leave the 'Framerate' value as the default or set a specified value. Move the cursor on the quality slider left or right to decrease or increase the quality.
Step 4. HandBrake won't automatically change the audio codec to match the selected audio codec. Therefore, you sometimes need to adjust the audio codec manually to get avoid any no audio or a/v out of sync problems.
Step 5. Click on 'Summary' to check the resolution, bitrate, sample rate, and other properties of your media tracks.
Additional Way 2: Use FFMPEG HEVC Converter (Not for Beginners)
FFMPEG enables you to convert HEVC to H.264 and other prevalent codecs. You can also utilize it to turn H.264, VP8, or other videos to HEVC high-compressed format.
Unlike common software that comes with interface with well-designed guidance, FFmpeg offers you only a command window. This means you have to input the proper command line to apply any converting decisions. It usually takes a steep learning curve for those who don't know a command line environment to do even the most simple thing by using FFmpeg. Keep reading on the step-by-step guide on converting HEVC with FFmpeg on Windows, you'll know what I mean.
It's a long and CPU-intensive process to convert HEVC with FFmpeg...
VideoProc took 25 seconds to convert a 2.5 minutes 4K HEVC video to H.264, with 2% average CPU usage rate.
With FFmpeg, I spent around 4 minutes getting the job done with the average CPU usage rate up to 99%.
Actually, FFmpeg supports GPU acceleration and allows users to customize the priority of the CPU process. However, occasional users have to dive deep into a number of difficult command lines and experience lots of errors and trails to skillfully apply them. So, why bother yourself with FFmpeg since VideoProc is far more intuitive and faster than FFMPEG?
How to Convert HEVC with FFmpeg?
Step 1. Go to the FFmpeg official download site. There you are given many different versions correspond to Windows, Mac, and Linux respectively. After you choose which operating system you want to install in, you'll be lead to the FFmpeg Builds Page which displays the version, architecture, linking, and license information of the install pack that you are going to acquire.
Step 2. Click on Download Build. In my case, I download Windows 64-bit static version.
Step 3. Once the install pack is successfully downloaded on your computer, you need to take 7zip to extract the ffpmeg.exe.
Step 4. Move over to your system directly (in most of the cases, the OS/C: folder), and create a new folder named FFmpeg.
Step 5. Paste the expanded files for the ffmpeg.exe to this newly created folder.
Step 6. Navigate to your computer, click on 'System properties', select 'Advanced system settings', choose 'Environment Variables', and tab New. There you set the variable name as Path, and set the 'Variable value' as C:FFmpegbin.
Step 7. Press Windows and R button on your keyboard, and input CMD to launch up the Command Prompt window in administrator mode.
Step 8. Copy the path of the source HEVC video.
Step 9. Press the blank button on your keyboard, input cd, and then press the space button again. There you paste the copied source video path and press Enter.
Step 10. Enter ffmpeg -i test.m4v -c:v libx264 -crf 18 -c:a copy output.mp4, and then press 'Enter'.
test.m4v is the name of my file plus the extension. Suppose your source media is test.mkv, there you need to enter ffmpeg -i test.mkv -c:v libx264 -crf 18 -c:a copy output.mp4. Assume you need to convert H.264 to HEVC MP4, you need to input: ffmpeg –i my_movie input.mp4 -c:v libx265 -vtag hvc1 output.mp4.
The given commands are just our recommendation that can deliver high-quality output. There are also lots of other available command lines, you can come over to FFmpeg Encoding Guide to get more information.
Step 11. FFmpeg now starts to transcode and encode the source HEVC file. This process may eat up your CPU and memory storage. I just take a screen capture during the processing process, and it shows that CPU usage rage blasts up to 94.9%, and the memory usage rate rises to 54%.
Is HEVC Better than H.264/AVC?
Easy Answer: HEVC is superior to H.264 with regard to storage, bandwidth saving, and picture quality. HEVC video looks more crispy and retains more details than H.264 when the given bitrate and other properties are the same. This owned a lot to the application of the more advanced compression algorithm which is featured with coding tree unites based blocks, the optimized motion-vector prediction, 35 directional intra prediction modes, and enhanced interpolation filter, etc.
HEVC VS H.264: Some Key Improvements
H.264 Codec Installer Mac
• Block Size
The basic building units of H.264/AVC are the macroblocks[3], which consist of 16 × 16 samples. However, many recent studies found the larger pixel block size is much more efficient to compress high-resolution videos. The small 16x16 blocks are insufficient to capture the increased spatial correlation from 1080P and other large videos. In HEVC, a slice is subdivided into multiple CTU(coding tree units)[4]. Depending on the complicity of the picture, these CTUs can have different size: 16 x 16, 32 x 32, 64 x 64. In this way, the efficiency and flexibility of compression can get improved.
• Block Partitioning Structure
Unlike the macroblock of H.264, the CTUs of HEVC includes CU (Coding Unit), PU (prediction Unit), and TU (Transform Unit). The separate of these 3 units make the division of each portion better fits the texture features of motion pictures, brings up much flexibility in transformation, prediction and coding process, and is good for fulfilling the function of each unit.
• Parallel Tool
The coding of HEVC is much more complicated than H.264. To facilitate the coding efficiency, two high-level parallelization tools[5] are introduced to HEVC: Title and WPP (Wavefront Parallel Processing). Tiles divide a picture into several rectangle groups of coding tree blocks. Each Tile can be regarded as an LCU (Large Coding Unit) that allows being decoded separately. By using WPP, the consecutive rows of CTUs is decoded in parallel using multi threads. With the increasing demand for viewing high-resolution videos, these parallel tools allow the computer to make full use of the multi-core processors to play these contents smoothly.
• Frame Prediction
As for Intraframe prediction, HEVC supports 33 angular modes while H.264 only allows 8 different mode. More angular prediction mode brings HEVC higher coding efficiency and is also helpful for getting a smooth sample surface. As for internal Frame prediction, HEVC provides higher compression ratio and picture quality as well as remove redundancy in a video sequence by optimizing the motion prediction.
• SAO (Sample Adaptive Offset)
HEVC introduces SAO[6] with the intend to reduce sample distortion, increase the compression ratio, and decrease the bitrate. This new in-loop filtering technique classifies the reconstructed samples into various categories based on BO (Band offset) and Eo (Edge offset) to get an offset for each category, and then add that offsets to each sample of each category. The adoption of SAO averagely receives 2% to 6% save in bitrate with only a 2% increase in the consumption of decode/encode resources.
2. Test Data: HEVC VS H.264
• Save Storage Bits: HEVC > H.264
One minute of 1080p HD, 60fps H.264 video takes up around 175MB storage space on your iPhone.
One minute of 1080p HD, 60fps HEVC video occupies 90MB storage space on your iPhone.
• Save Bandwidth: HEVC > H.264
Around 32Mbps of bandwidth is required to stream 4K broadcast.
Approximately 15Mbps of bandwidth is needed to stream the same content.
• Popularity: H.264 > HEVC
Despise that many people use both H.264 and HEVC, overall H.264 user is twice as that of HEVC users.
The majority of editing software can't decode HEVC correctly.
• Quality: HEVC > H.264
HEVC delivers better picture quality when the given bitrate is the same with the H.264 clip.
Popular Devices and Browsers that Natively Support HEVC
Smartphones, TVs and computers:
H.264 Codec For After Effects
- iOS 11 or later iPhone devices.
- Android 5.0 or higher smartphones.
- Almost all 4K UHD TV sets.
- Windows 10, macOS High Sierra, or later.
Hardware on Windows 10:
- 6th Generation Intel Skylake or newer.
- AMD's 6th Generation Carrizo APUs or newer.
- NVIDIA GeForce GTX 900 series or newer.
- AMD R9 Fury, R9 Fury X, or newer.
DSLR, action cameras, and drones:
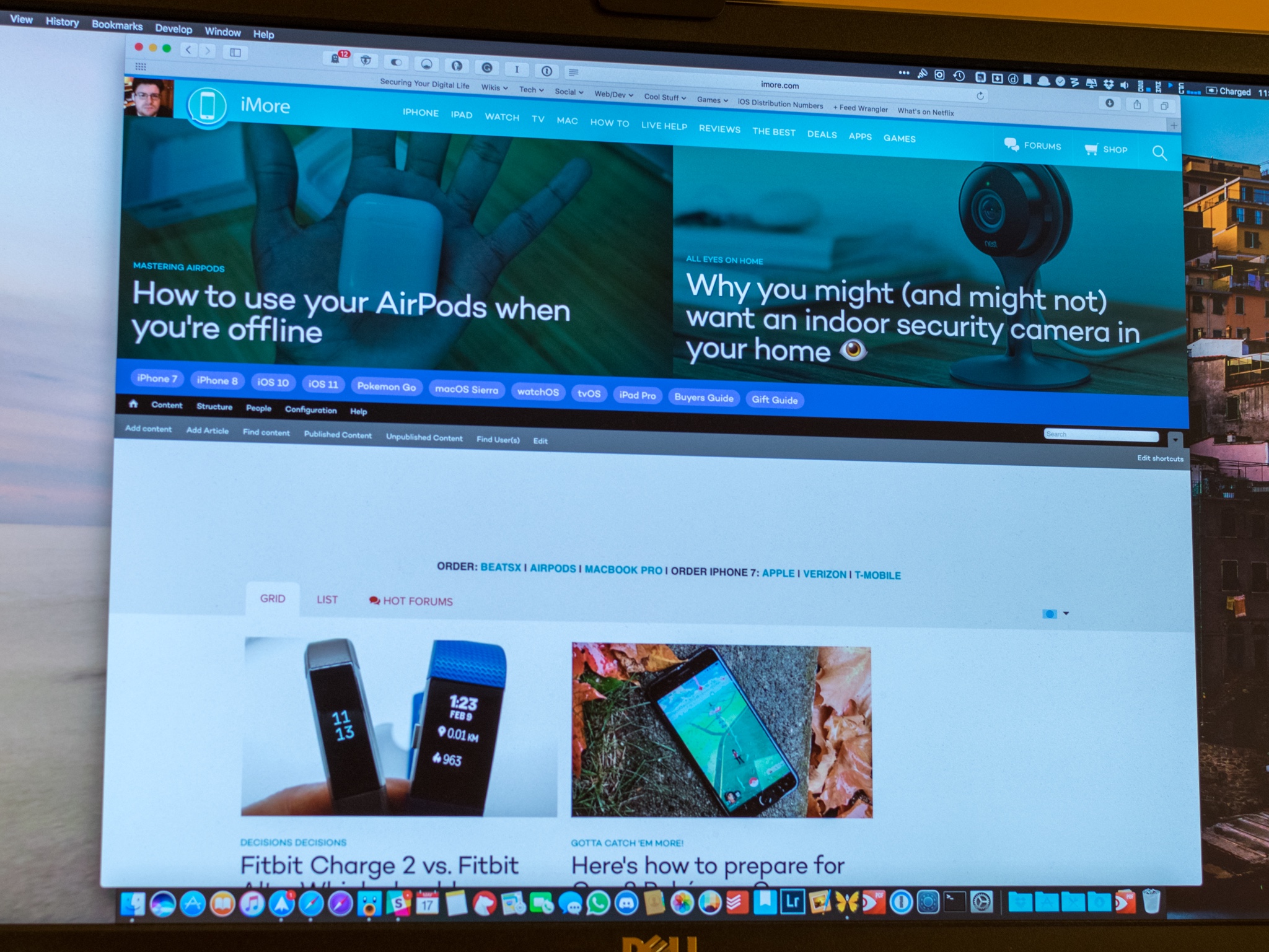
- GoPro Hero 6, Hero7, and Hero8.
- PHANTOM 4 PRO, MAVI 2 ZOOM, MAVIC 2 PRO, PHANTOM 4 PRO, PHANTOM 4 ADVANCED.
- The entire camera line of ZCam.
- Panasonic Lumix S1H, AU-EVA 1, AG-CX350, AJ-CX4000GJ.
- Canon XF-705, EOS-1D X Mark III, EOS R5.
Browsers:
- IE11; Edge12-18(Partially Support); Safari 13, 13.1, 14-TP; iOS 11-13.3, 13.5, 14.0.
Reference:
[1] Entropy encoding - High Throughput CABAC Entropy Coding in HEVC - IEEE[2]
 Hardware acceleration - Allows decrease latency and increase throughput. - Wikipedia
Hardware acceleration - Allows decrease latency and increase throughput. - Wikipedia[3] Macroblocks - A liner block transform based processing unit in video compression formats. - Wikipedia
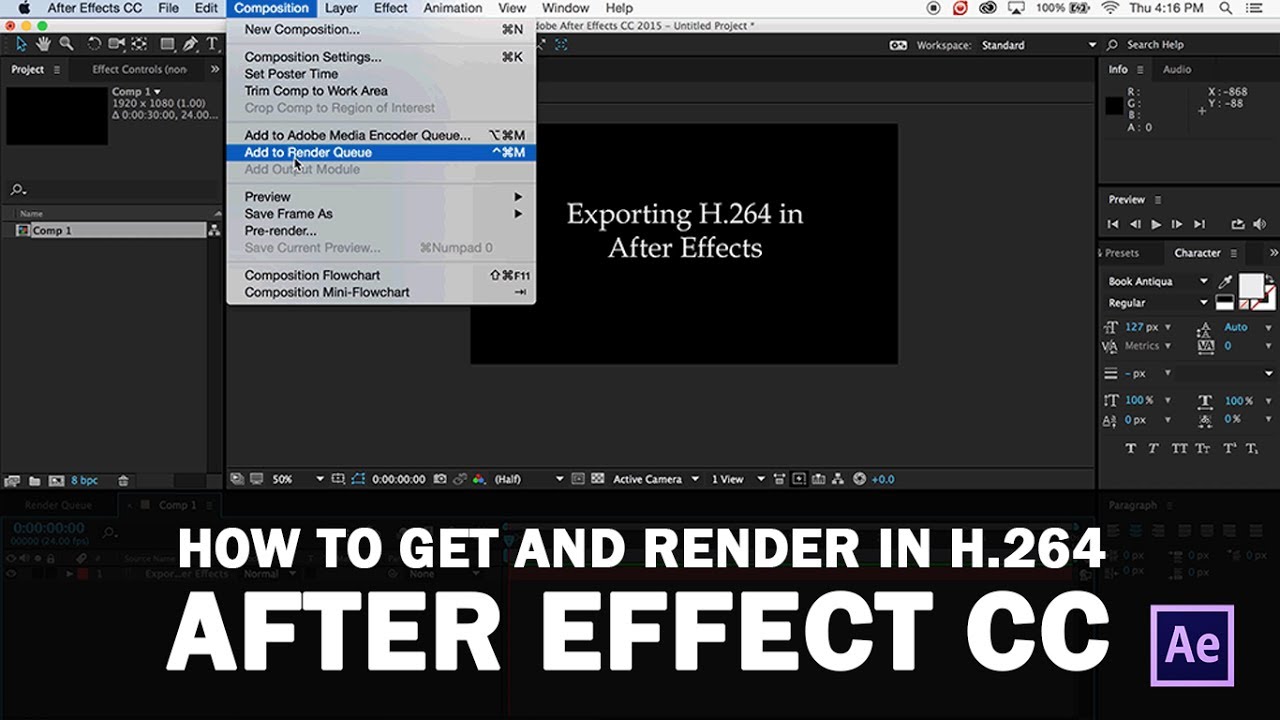
[4] CTUs - Conceptually corresponds in structure to macroblock units. - Wikipedia
[5] Parallelization Tool - Parallel Scalability and Efficiency of HEVC Parallelization Approaches - IEEE