Bit660 Data Archiving Pdf on this page. Psychopathic rydas limited edition ep rar. Jan 18, 2018 - Size: 417 MB Torrent Contents. Psychopathic Rydas. Check Your Shit In Bitch! Between their content and the data from the inventory. Evidence of the files and archive inventories is held based on 'the register of archive input -output documents'. ARCHIVING (STORAGE) OF THE DOCUMENTS The files received in the archive are organized in ranks depending on the organizational structures that delivered them, classified by years.
Optimized data volume management Manage the volume of your business data without impacting its availability and accessibility for business users. Our proven methodology provides a smart way to reduce data volume without compromising on data integrity or security, while providing a user friendly means of accessing business data. Optimized data volume management can make your business more efficient and improve your access to the data that's really relevant to you. Our methodology takes into account business needs as well as the implications for SAP administrators and IT teams in a process that works well for all. How can we help?
After every archiving run this should be checked. Otherwise, reading data from archived files will not work for the users, which leads to raising a ticket. STATISTICS: This option shows the details of archiving sessions. The details include, Number of objects (header records) Written, Deleted; Number of Delete jobs; Write and Delete Job. Is security for your data files stored on Archive Center. OpenText Update Product Overview For Data Archiving for SAP Solutions Author: Toni Cress-Kooi.
Submit › Tailored to suit your business, optimized data volume management from TJC Group can support you to proactively manage your data and reduce the risk to your business. The improvements to system response times can support system stability and maintenance while improving access to data for business purposes. What is optimized data volume management? Optimized data volume management goes beyond archiving and deletion. Our approach ensures that your business crucial data remains easily accessible while reducing the overall volume to more manageable levels.
We will work with your internal teams to identify your obsolete data and define a complete, end-to-end process that manages data across the whole lifecycle. Our certified automation tools ensure that you continue to see benefits, even after the end of the project. What are the benefits of optimized data volume management? The volume of your data grows every day.
This has recurring implications on your hardware, SAP system performance and the accessibility of your data. Our optimized data volume management methodology solves these issues and provides a number of additional benefits: • Allows you to control the growth of your data volume and effectively plan your infrastructure. • Automation to reduce SAP administrator input. • Ensures relevant data is easily accessible by those who need it, within your established security protocols.
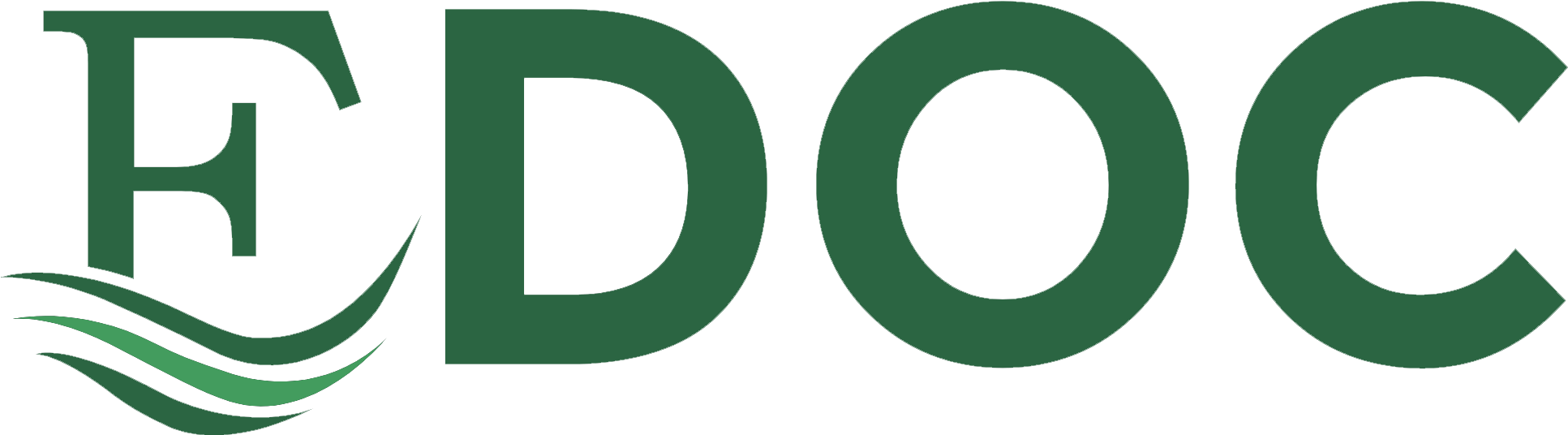
• Improves system performance and access times. • Full knowledge transfer and extensive documentation ensure that the solution is sustainable and provides a robust ROI. Learn more about how optimized data volume management can support your business TJC group have over 20 years of experience of delivering SAP archiving projects. We've worked with businesses large and small, local and multinational, across a broad spectrum of industries. Our methodology has been proven to be reliable, scalable and flexible enough to deal with new requirements, such as the introduction of SAF-T. Contact our team of experts to understand more about how TJC Group can help.
Application: Archiving can be done in different objects of PP/MM/FI/CO/PM etc. The example is with a MM object, but it can be applicable equally to any PP object (PR_ORDER-Process order) This document demonstrates the process of archiving in different objects. Though this is a archiving process, this is a general way of archiving. Archiving is required to have a faster and clean system. It is also possible to get the data once these are archived.
The archiving process have generally four steps. There are 4 Main steps in SAP Archiving are: • Step 1 – Pre processing Deletion indicators will be set in this step Applicable for some objects • Step 2 – Write Records chosen for Archiving will be written in Archiving file system in Unix server (Path: /Volumes/Archiving//) Applicable for all objects • Step 3 – Delete Written records will be deleted Applicable for all objects To ensure that the Archiving file system back up is taken for written records, at least 2 days gap to be maintained before performing Delete step. • Step 4 – Post processing For deleting secondary indexes in FI_DOCUMNT and movement data in QM_CONTROL. Useful Transaction codes: • SARA- Archive Administration • SARI- Archive Information System • SARE- Explorer • ALO1- Search for documents with relationships (Incl. Archive) The archiving process: Object: MM_EKKO (Purchase order) • Pre processing Step: Create Variant (KT2NDLINE): Enter the New Variant name and click on ‘Maintain’ button. Maintain “Purchasing Documents” information and “Restrictions” as required. Save Variant.
Execute the variant. Check the jobs. Open the spool.
Pre-processing step successful for the selection. WRITE Step: Variant KT2NDLINE-WR Create and save variant for the selection (should be same as maintained in Pre processing step). Execute the variant.

Check the Jobs. Open the Spool.
Write step successfully completed. DELETE Step: Click on “Archive Selection”. Select the files to be deleted.
Execute the selection. Open the Spool File is successfully deleted. Checking Information system – Info structure updation. We can see a Green signal light for the last archiving session. This means that the Info structure is updated successfully.
If the signal is Yellow or Red, Please Click in.It will fill the info structure once again. After every archiving run this should be checked. Otherwise, reading data from archived files will not work for the users, which leads to raising a ticket.
STATISTICS: This option shows the details of archiving sessions. The details include, • Number of objects (header records) Written, Deleted • Number of Delete jobs • Write and Delete Job durations • Etc. LOGS: If Job log is clicked for the Write step job, the following log is displayed.
We can see the Program name, variant used, User id, Archiving session number, How many number of documents processed, Path of the system where the written file is stored. Name of the Archive file created in the file system, etc., can be seen in the log. READ: Execute Execute We can see the archived Purchasing documents. For further documents, refer to User document for this object. ( SPEED_MM_Display_archived_Purchase_Order_v1.pdf) 8. MANAGEMENT: It shows the status of archiving session.
(Complete or Incomplete). Double clicking on the session will lead to the following screen where the archived file related details can be seen.
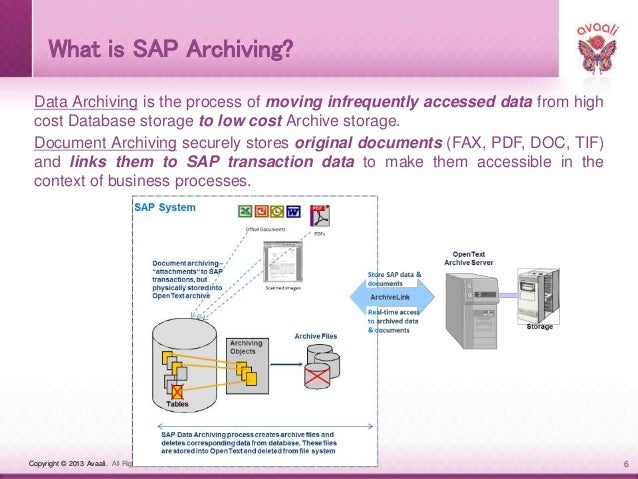
Keeping archives in the file system is actually not a safe place, as data are not unchangeable in file system. Hence you often have another step called storing to move the archives from the file system to a content server. What makes me always a kind of angry is that all those archiving documents completely ignore to do at least the test runs with a detailed log. Nobody is talking about checking joblogs and detailed lists. That this is actually 95% of the whole archiving activity, and probably as well 95% of the questions asked in the forums are because the people do not know about logs. If I comment that a document is just basic, then I often get the answer, it is for beginners. But especially beginners should then be educated with the difficulties and the most important settings.
This is the advantage of documenting and blogging in SCN, to be different from the standard help documentation. Running Man Exo Episode 172 Sub Indo Jungle. This is just an illustrated best case walk through.
If you have archived, then you could explain the hundred different error cases that you have seen. Hi Karin, 1) the purpose of reload for this is, we ran the write, delete program to this object is 2014 date instead of 2013(need to read before 2013 data only).
So i need to revert back the 2014 data into ECC. How i can reload the deleted data. 2) can you help me to know what configration required to store the deleted data into table as file.( if we want to read archived data then we read data from that stored table right). Please help me on above points, it could be more helpful to me Thanks Rajashekar.
Bit660 Data Archiving Pdf Files Download
Since the Federal Courts have announced their intent to require PDF/A for court submissions, I’ve received a number of inquiries along these lines: Would it be a good idea to always create PDF/A documents? I do not advise law firms to use PDF/A all of the time. PDF/A view mode in Acrobat will not allow you to do many of the day to day edits you need. For example, if you want insert pages in a PDF/A document, PDF/A View mode will prevent the change. Instead, I advise creating PDF documents using a PDF Setting which is easy to conform later to PDF/A. Creating an “Near PDF/A” Setting Using the steps below, you will modify the existing PDF/A setting provided by Acrobat to create a new one.
• In Acrobat, choose Edit>Preferences. • Click on the Convert To PDF category item in the list at left • Select Microsoft Word from the middle list • Click the Edit Settings button • In the Adobe PDF Settings window, make sure that PDF/A-1b:2005 is selected, then click the Edit button: • Choose the Standards section in the Edit Settings window: • At the top right, under Standard Reporting and Compliance, set the Compliance Standard to None. • Click the Save As... Button: • Name the file. I named mine Near PDFa.joboptions The PDF Setting file will be saved in the users default Acrobat PDF Settings folder: • Click Save, then OK twice.
Download the Near PDFa Setting File I’ve already created the Near PDFa setting. You can download the setting and save it in the location below instead of making your own. Where do copy the settings file to? WinXP C: Documents and Settings USERNAME Application Data Adobe Adobe PDF Settings Win7 C: Users USERNAME AppData Roaming Adobe Adobe PDF Settings Multiple Ways to Create PDF Acrobat offers a multitude of methods for creating PDFs from Office documents: • Via the AdobePDF Print driver • Via the PDFmaker buttons installed into popular office applications • By combining native documents using the Combine function in Acrobat Each approach will require some set-up to ensure that all documents created have fonts embedded. Setting the Near PDF/A Setting for the Adobe PDF Print Driver Follow these steps to set the Adobe PDF Print Driver to always use the 'Near PDFa' setting: • From any application, choose File>Print A) Select the Adobe PDF from the Name list. B) Click the Properties button Your Print Window might look Different...: The print window may look quite a bit different depending on the application you use and whether you are on XP or Windows 7. Look for a button or link labeled Properties, Print Options, Print Properties or Printer Properties • A) Choose the Near PDFa setting from the Default Settings list B) Click OK.

Acrobat Standard installs 1-button PDF conversion buttons into popular Office applications such as Word, Excel, PowerPoint, and Outlook. Acrobat Pro additionally offers support for Visio, Project, Access, Publisher and Internet Explorer. Follow these steps to set an Office PDFmaker button to always use the Near PDFa setting.
The example below is from Microsoft Word. • Launch the application of your choice, but do not open a document. • For Office 2007 and 2010 apps such as Word, Excel or PowerPoint, choose the Acrobat ribbon then click Preferences For Office 2003 apps such as Word, Excel or PowerPoint, Choose AdobePDF>Change Conversion Settings • Choose Near PDFa from the Conversion Settings list • Click OK Setting Embed All for Combine or Create from Desktop in Acrobat Acrobat allows users to convert several different kinds of native files using the Combine function or via the desktop.
When conversion takes place using these direct methods, you need to specify the desired conversion setting in Acrobat Preferences for each application supported. • In Acrobat, choose Edit>Preferences A) Click on the Convert to PDF category from the list at left B) Choose an application such as Microsoft Word, Excel, or PowerPoint from the list C) Click the Edit Settings button • In the Edit Settings window, change the Conversion Setting to “Near PDFa” • Click OK • Repeat for all applications Related Font Embedding Issues The main reason to use this setting is that it embeds all fonts and sets the color space correctly for PDF/A conformance later on. Occasionally, you may run into issues where certain fonts cannot be embedded. Corrupt Fonts Fonts can be complex beasts and occasionally become corrupted. Try replacing the fonts on your system with known, good versions of fonts. Non-Embeddable Fonts Some fonts contain a “Do Not Embed” flag placed in the font by the font manufacturer as a license restriction. Do not have embedding restrictions, but some other manufacturers may not allow their fonts to be embedded.
The only workaround is to replace the typeface with one without any restrictions. On Windows 7, you can see if a TrueType font may be embedded by following these steps: • Click the Start button and open the Control Panel • Double-click the Fonts category • Right-click on a font and choose Properties • Click the Details tab. If Editable is listed, then the font may be embedded. NOTE: This older article only pertains to Acrobat X (10). In Acrobat XI, it is simple to remove PDF/A information by simply clicking: #### Original Article Below #### As I mentioned in earlier articles, a PDF/A document is considered an archive that should not be changed. Normally, Acrobat’s PDF/A View mode appears when you open a PDF/A document and making edits to the document is not possible: Sometimes, however, you may need to revise a document before filing.
For example, you might create a PDF/A document from Microsoft Word then insert some scanned pages. In this case, it makes sense to remove the PDF/A information, make your edits, then.
In this article you’ll learn how to: • Remove PDF/A using Preflight • Use my free Remove PDFa Information Action Removing PDF/A Information The best way to remove PDF/A information is to use Preflight in Acrobat Pro. Here’s how: • Open a PDF document • In Acrobat 9 Pro: Choose Advanced>Print Production>PreflightIn Acrobat X Pro: A) Click the Options button to show the Print Production panel if it is not already open B) Open the Print Production panel and click Preflight • The Preflight window appears. A) Twirl open the PDF/A compliance section B) Select Remove PDF/A Information from the list C) Click Analyze and Fix Using an an Acrobat X Action to Remove PDF/A Information Acrobat X Actions can automate many tasks such as removing PDF/A information from a document. Just about all of the Preflight functions are available via Actions including the profiles associates with PDF/A. I’ve created the “Remove PDFa Informaiton” Action for you.
Dowload it below... (106K PDF) The PDF contains the Action itself along with installation instructions.
Running the Remove PDFa Information Action Once you install the Action, it will appear at the top of your Action Wizard panel. Just click on the action name to run it. If you have a document open, the Action will prompt you for a file location and to name the file. If you do not have a file open, the Action will allow you to select files or a folder of files and run the Action on all of the files.

In my earlier articles on PDF/A, I skipped over one of the easier ways to conform an existing PDF document to PDF/A. Using Save As is perhaps the easiest way to apply the transformations necessary to existing PDFs such as embedding fonts, setting color spaces and the other twenty or so checks that Acrobat can undertake to conform to the PDF/A specification.
In this article, you’ll learn how to: • Use Save As in Acrobat X Pro to conform a non-PDF/A file to PDF/A-1b • Use Save As in Acrobat 9 Pro to conform a non-PDF/A file to PDF/A-1b As you might guess, the processes are very similar, but it’s a little easier in Acrobat X. My experience has been that Acrobat X is a bit faster and more reliable for conforming operations.
What’s the difference between creating a PDF/A file and conforming to PDF/A? Creating a PDF/A File = Converting directly from an electronic source like Word or Excel to PDF/A Conforming to PDF/A = Converting an existing PDF document so it meets all the requirements of PDF/A What 'Flavor' of PDF/A should I use for Court Filings? In my exchanges with US Federal Court officials, they indicated that either PDF/A-1A or PDF/A-1B would be acceptable for eFiling. However, itcan be very challenging to conform files to the much stricter PDF/A-1A specification, so you should conform to PDF/A-1B if you have existing PDFs to submit. That said, if you are creating PDF from Word or Excel, it is simple matter to create PDF/A-1A files. These 'tagged' files are accessible to the visually impaired, so it is a good practice to create PDF/A-1A files if possible.
It’s a cinch to do using the PDF Makers installed by Acrobat into Office applications. Using Save As to Conform a PDF to PDF/A-1b in Acrobat X Follow these steps in Acrobat X... • Open a PDF file that you wish to conform to PDF/A • Choose File>Save As>More Options>PDF/A Note: You can also choose File>Save As>PDF, then choose PDF/A from the Save As Type menu • The Save As Window appears. – Click the Settings button • The Preflight window appears. (A) Choose PDF/A-1b for Federal Court Filings (B) Check to create according to a PDF/A-1b profile (C) Check 'Apply Corrections' (D) Click the OK button • Click OK again to save and conform the file Using Save As to Conform a PDF to PDF/A-1b in Acrobat 9 Pro Follow these steps in Acrobat X...
• Open a PDF file that you wish to conform to PDF/A • Choose File>Save As>More Options>PDF/A • The Save As Window appears. – Click the Settings button • The Preflight window appears.
(A) Choose PDF/A-1b for Federal Court Filings (B) Check to create according to a PDF/A-1b profile (C) Check 'Apply Corrections' (D) Click the OK button • Click OK again to save and conform the file Using Save As to Conform a PDF to PDF/A in Acrobat 9 Pro Follow these steps in Acrobat X... • Open a PDF file that you wish to conform to PDF/A • Choose File>Save As • The Save As Window appears. – Choose PDF/A from the Save As type list at the bottom of the window.
Bit660 Data Archiving Pdf Files Software
• Click the Settings button in the Save As window • The Preflight window appears. (A) Choose PDF/A-1b for Federal Court Filings (B) Check to create according to a PDF/A-1b profile (C) Check 'Apply Corrections' Click the OK button • Click OK again to save and conform the file What if the file cannot be conformed to PDF/A? Save As may not be able to conform a file to PDF/A in which case you will see a message similar to this: There are several issues which could prevent conforming a file to PDF/A-1B: • The document requires fonts that you do not have on your system • The document uses fonts which have a 'Do Not Embed' flag • The document has transparent objects • The document is damaged • The document is a XFA Form created with Adobe LiveCycle Designer I wil be covering fix-ups and workarounds for difficult to conform files in future blog posts. The Federal Courts recently posted notice of the on the PACER website. The PACER announcement offers minimal information.
Bit660 Data Archiving Pdf Files File
Many questions are left unanswered. As I mentioned in my recent post, creating and conforming PDF/A files may require substantial changes in your workflow.
While traveling in Washington, DC last week, I met with some court employees. It looks like the court is going to require PDF/A-1b, the less restrictive flavor of PDF/A. That’s good news, but is still unofficial. PACER already accepts PDF/A files. I recommend testing your document processes now before the court mandates the change.
Bit660 Data Archiving Pdf Files Pdf
While creating PDF/A files from an electronic source isn’t too hard, conforming existing files can be a challenge. PDF/A requires all fonts to be embedded in the document. If you have an existing PDF with an original electronic source, it is very possible, perhaps even likely that the fonts are not embedded. Both Acrobat 9 Pro and Acrobat X Pro can embed fonts and conform existing files to PDF/A, assuming you have the source fonts on your computer. I’ve found Acrobat X to do a more reliable job re-embedding fonts compared to Acrobat 9. In this article, I cover the method to conform an existing PDF for both Acrobat X Pro and Acrobat 9 Pro. At the ILTA show recently, there was a steady stream of customers who had received some panicked emails from the attorneys they support.
'What’s PDF/A?' , they asked, '... And why are Federal Courts requiring us to file in this format?' I was forwarded an email from the Northern District of New York Bar which explains their concern: The Administrative Office of the U.S. Courts has advised us of a prospective change to the technical filing standard associated with our Case Management / Electronic Case Files (CM/ECF) system. Since its inception, the system has required that electronic documents be filed in portable document format (PDF). Now, a move to the new more-controlled PDF/A standard is necessary to enhance CM/ECF security and to improve the archiving and preservation of case-related documents.
PDF/A— PDF for Archiving— is an ISO standard for the long term archiving of documents. If you or your firm does any federal work, this new requirement for filing in PDF/A will significantly affect how you create and work with PDF documents. In this article I will discuss the following: • Links to Background Information on PDF/A • Understanding PDF/A View Mode in Acrobat • Using Acrobat 9’s Standards Panel • Converting an Existing PDF to PDF/A • Authoring changes needed for filing in PDF/A • Steps you should take now in anticipation of the new requirement • Deploying PDF Settings for large law firms I urge firms to act now to understand the impact the PDF/a will have on their workflows. PDF/A—PDF for Archiving—is a special “flavor” of PDF designed for the long term preservation of documents. PDF/A is an ISO standard.
For an introduction to PDF/A, please read my article Since the PDF/a format offers law firms the confidence that the file they create today can be opened many years from now, the legal community is interested. Some regulatory bodies are pushing strongly for PDF/A submissions, too.
From a practical standpoint, there are four areas to consider: • Creating PDF/A Files • Validating files for PDF/A Conformance • Bringing existing PDF files into conformance with PDF/A • Create conformance reports Read on to learn more about how to accomplish these operations in Adobe Acrobat Professional. You just created an important document for a client— a complex regulatory filing for the client’s new power plant. Fast forward to 2027—twenty years from today. Will the documents open? In the legal industry, document conversion problems are legion.
Many attorneys started with WordPerfect and may have migrated to Word. Opening all of those old documents can be troublesome. Will everything convert?
Will it look the same? The PDF format, designed to capture the printed intent of a document, is a great solution. With over half a billion copies of Adobe Reader installed, PDF has been a de facto standard. Adobe publishes the specification for the PDF, and over 1000 third-party products create, consume or work with PDF in one way or another. However, government and industry need more assurances—they require de jure standards. A de jure standard is endorsed by an independent standards body such as the International Organization for Standardization (ISO). Fortunately, we have PDF/A, an ISO standard.
Read on to learn more about PDF/A. In my next article, I’ll discuss how you can use Acrobat to create and convert PDF/A compliant files.